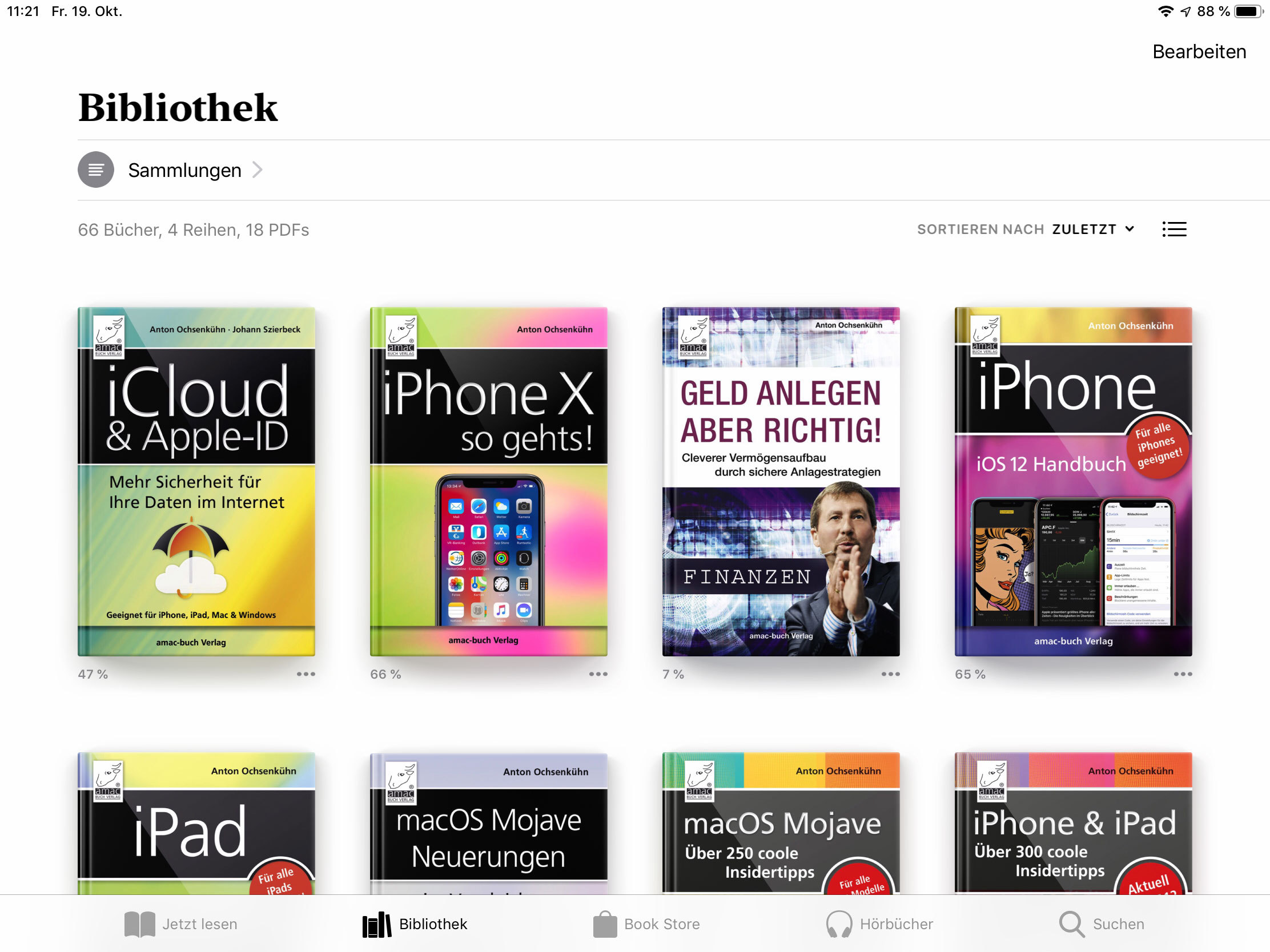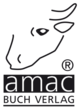Startseite Informationen E-Books übertragen
E-Books übertragen
Das Übertragen eine E-Books auf ein mobile Geräte kann auf unterschiedliche Weise vorgenommen werden. Wir erläuteren Ihnen die drei bequemsten Wege, wie Sie ein vorhandenens E-Book von Ihrem Rechner auf das iPad, iPhone oder den iPod touch bekommen.
iCloud Drive
Wenn Sie mit iCloud arbeiten, ist das Überspielen eines neuen E-Books auf ein mobiles Geräte eine sehr einfache und bequeme Sache. Mit dem iCloud Drive, dass ein Bestandteil von iCloud ist, werden die E-Books automatisch an die Geräte übertragen. Dazu müssen allerdings iCloud Drive für Bücher aktiviert werden.
- Öffnen Sie auf dem Mac im Apfel-Menü die Systemeinstellungen. Wechseln Sie dort dann zu iCloud bzw. Apple-ID (ab macOS Catalina) und klicken auf die Schaltfläche Optionen beim Punkt iCloud Drive.
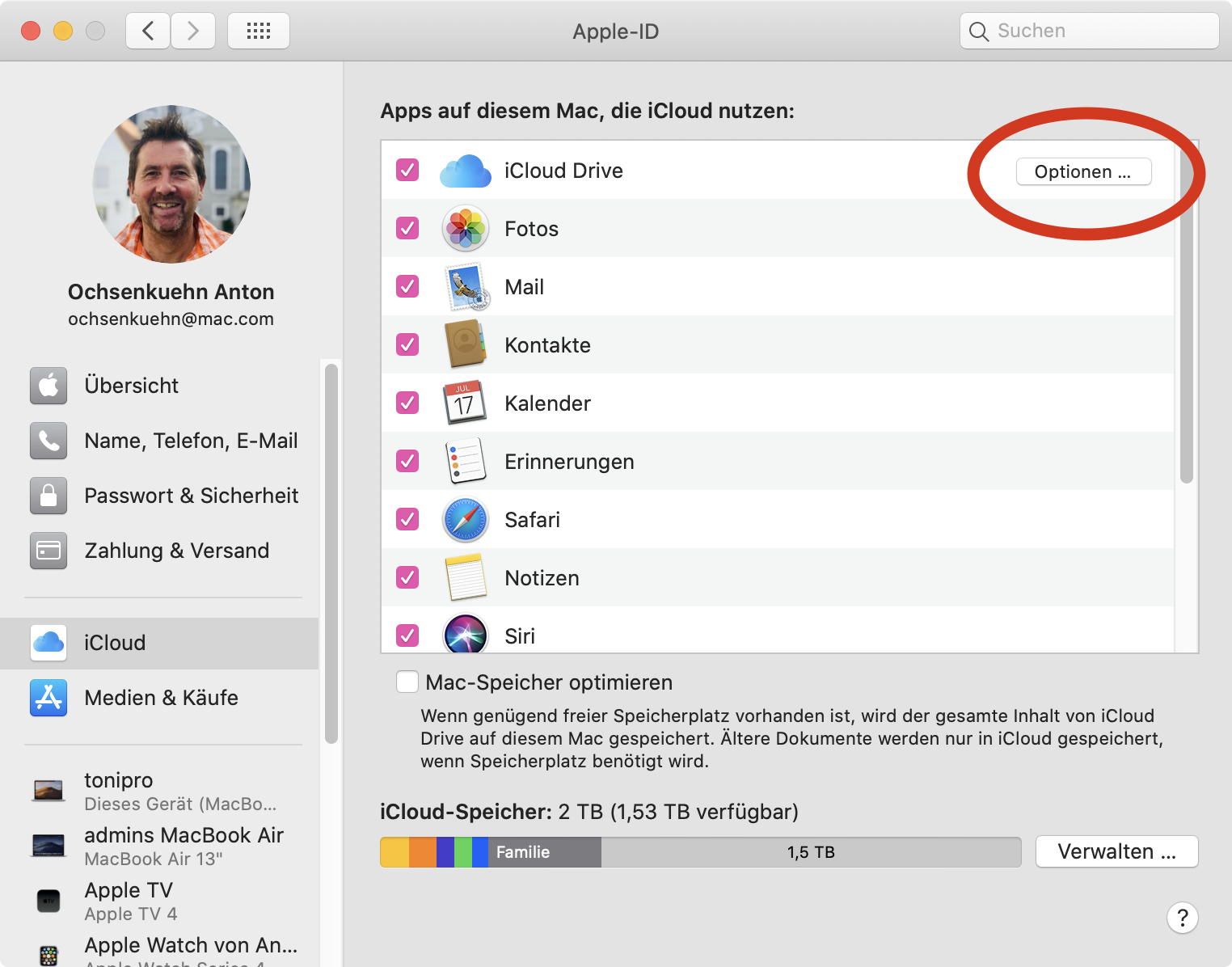
- Suchen Sie in der Liste den Eintrag Bücher und aktivieren Sie ihn.

- Klicken Sie rechts unten auf Fertig.
- Öffnen Sie auf dem iPad/iPhone/iPod touch die Einstellungen und wählen dann Ihr Name (Apple-ID, iCloud, iTunes & App Store) –> iCloud aus. Dort aktivieren Sie dann Bücher.
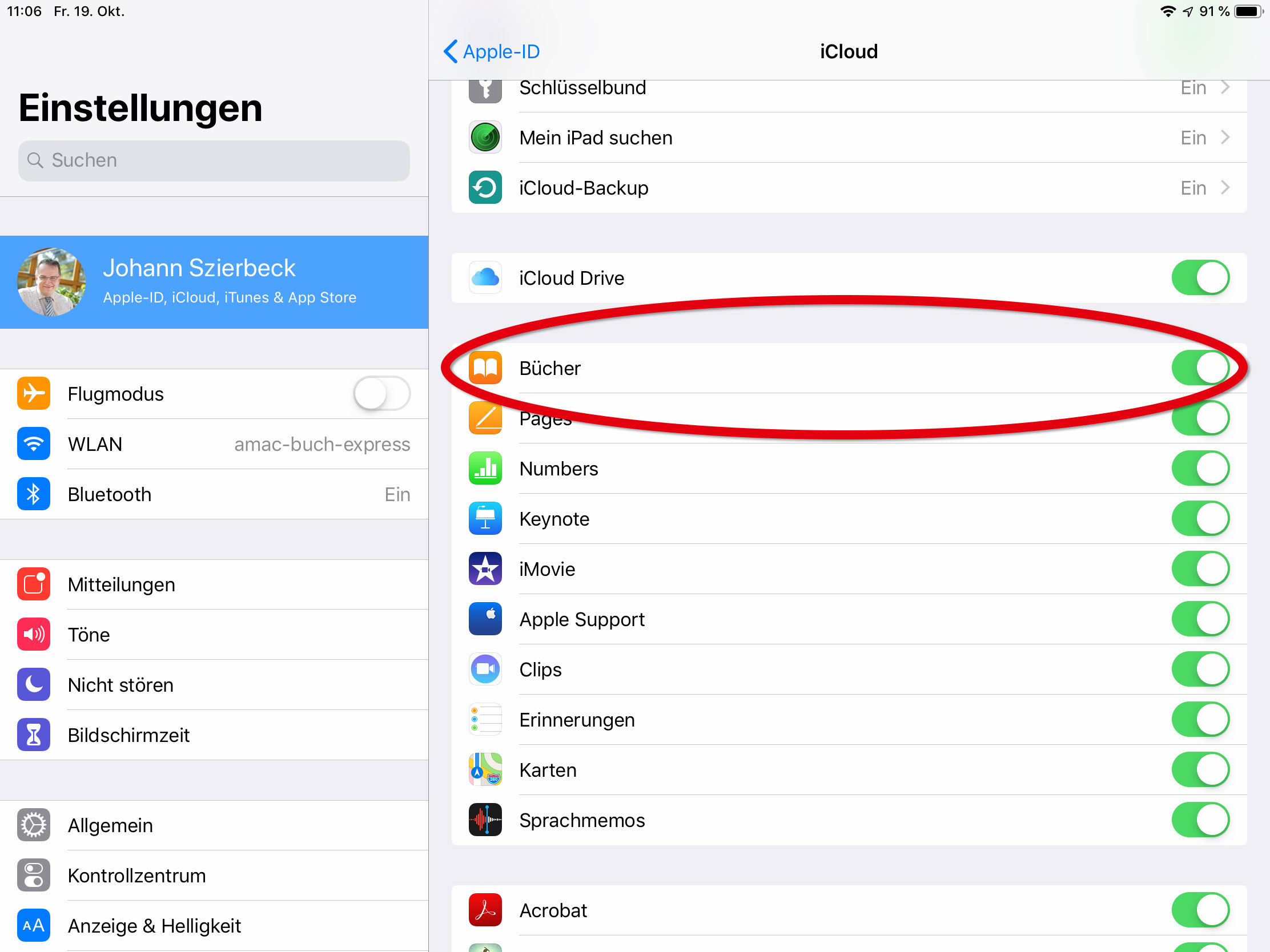
- Das iCloud Drive ist nun auf dem Mac und dem mobilen Gerät für Bücher aktiviert. Sobald Sie nun ein neues Buch in Bücher auf dem iPad/iPhone/iPod touch oder am Mac hinzufügen, wird dieses sofort für alle anderen Geräte sichtbar und kann dort heruntergeladen werden. E-Books die bei iCloud Drive gesichert sind, erkennen Sie an dem kleinen Wolkensymbol links unten.
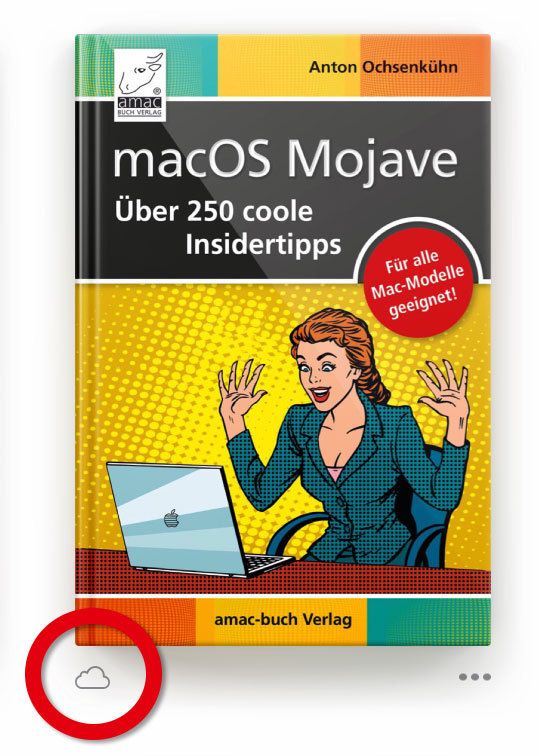
Auf dem Mac via iTunes bzw. Finder (ab macOS Catalina)
- Starten Sie Bücher.
- Öffnen Sie den Download-Ordner, in dem Sie Ihre soeben heruntergeladene Datei finden.
- Ziehen Sie die ePub- bzw. PDF-Datei in Bücher. Bei ePub-Dateien reicht auch eine Doppelklick aus. Damit wird das E-Book zur Bibliothek hinzugefügt.

- Starten Sie iTunes bzw. Finder (ab macOS Catalina) und wechseln Sie dort links oben zu Ihrem aufgelisteten Gerät (iPad, iPhone oder iPod touch). Das Gerät kann entweder per USB-Kabel angeschlossen sein, oder per WLAN erreicht werden.

- Wählen Sie in der Seitenleiste die Kategorie Bücher aus. Dort sehen Sie alle ePub- bzw. PDF-Dateien und Sie können nun entscheiden, welche Daten auf das mobile Gerät übertragen werden sollen.

- Klicken Sie abschließend rechts unten im iTunes-Fenster auf Synchronisieren bzw. Anwenden, um die Übertragung zu starten.
- Nun können Sie mit dem Auswurfsymbol bei „Geräte“ (links oben), das mobile Gerät von iTunes entfernen und dann auch das Kabel vom Rechner entfernen.
- Starten Sie nun das Programm Bücher auf Ihrem mobilen Gerät und darin finden Sie in der Bibliothek die ePub- und PDF-Daten.
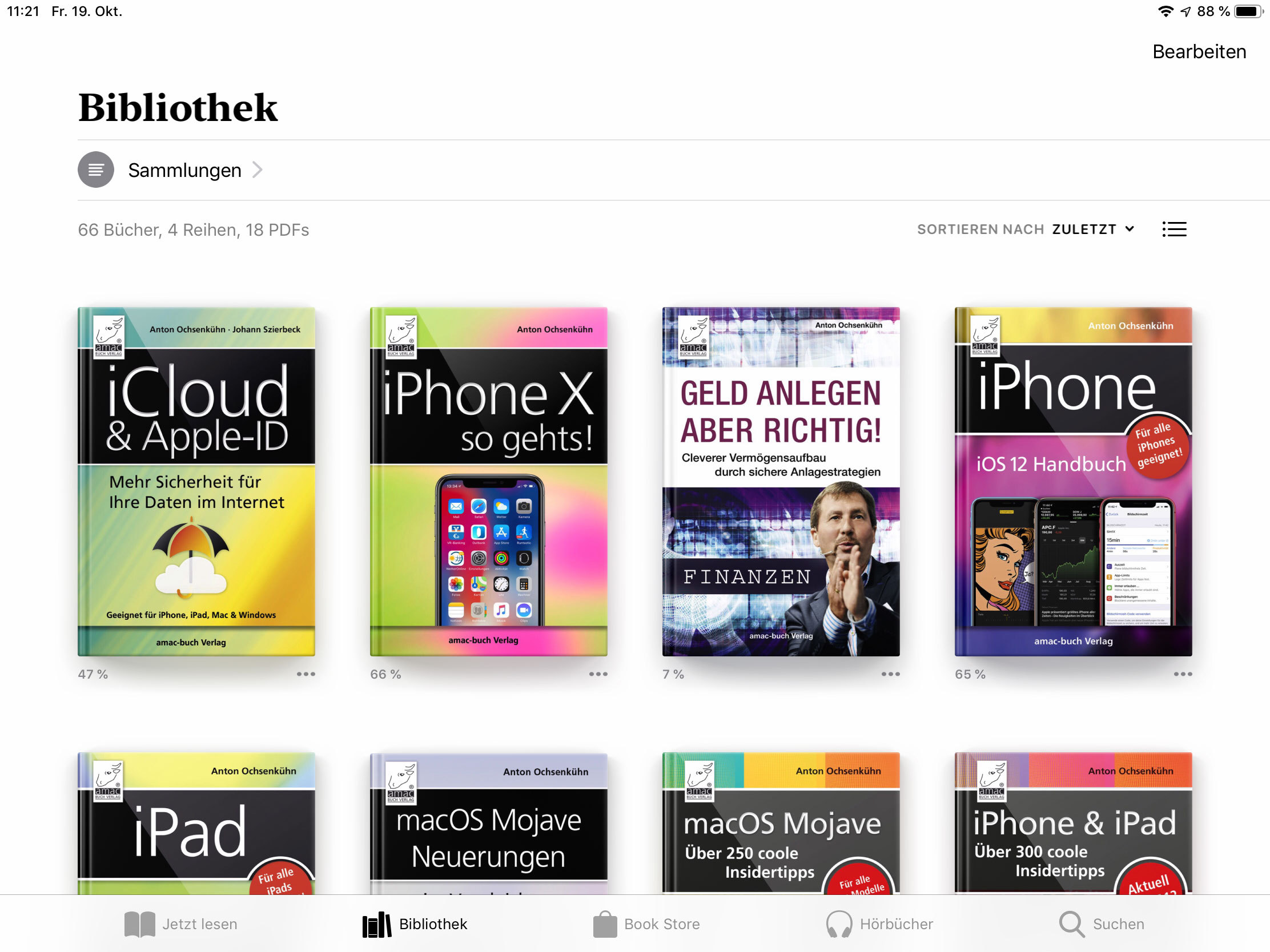
Unter Windows via iTunes
- Starten Sie iTunes.
- Öffnen Sie den Download-Ordner, in dem Sie Ihre gekaufte und soeben heruntergeladene Datei befindet.
- Ziehen Sie die ePub- bzw. PDF-Datei in iTunes. Damit wird das E-Book zur iTunes-Mediathek hinzugefügt.

- Wechseln Sie anschließend links oben zu Ihrem aufgelisteten Gerät (iPad, iPhone oder iPod touch). Das Gerät kann entweder per USB-Kabel angeschlossen sein, oder per WLAN erreicht werden.

- Wählen Sie in der Seitenleiste die Kategorie Bücher aus. Dort sehen Sie alle ePub- bzw. PDF-Dateien und Sie können nun entscheiden, welche Daten auf das mobile Gerät übertragen werden sollen.
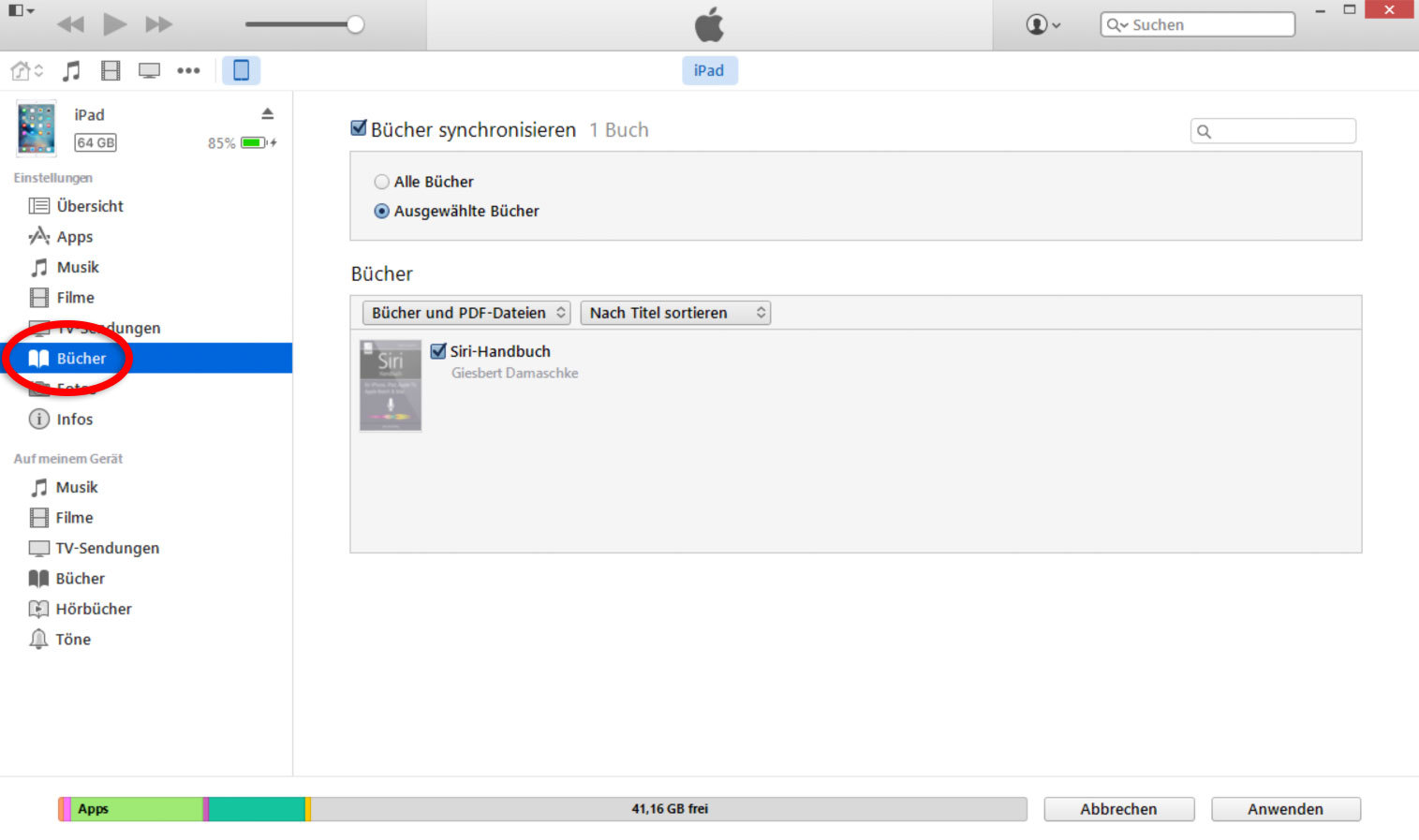
- Klicken Sie abschließend rechts unten im iTunes-Fenster auf Synchronisieren bzw. Anwenden, um die Übertragung zu starten.
- Nun können Sie mit dem Auswurfsymbol bei „Geräte“ (links oben), das mobile Gerät von iTunes entfernen und dann auch das Kabel vom Rechner entfernen.
- Starten Sie nun das Programm Bücher auf Ihrem mobilen Gerät und darin finden Sie in der Bibliothek die ePub- und PDF-Daten.